铅笔工具
快捷键:P 或者 F6
铅笔工具( )也叫自由手绘工具,可以用来绘制路径。其操作方法与直接使用铅笔在纸上画画非常类似,按下鼠标并在画布上按需要移动鼠标即可;松开鼠标后,鼠标移动过的轨迹就是画好的路径。
操作方法
在画布上点击鼠标不松手,然后按需要移动鼠标;
鼠标经过的轨迹会显示绿色;
轨迹合适后,松开鼠标;
路径绘制完成。
刚画好的路径,如果是开放路径,其两端会各显示一个小正方形,它是开放路径的端点。
对于已经画好的开放路径,如果从其端点处点击(端点颜色会发生变化)开始继续绘制,表示从原路径上继续延伸绘制,而非创建另一条路径。
可以使用菜单【路径⇨简化】命令对生成的路径做平滑处理。(Ctrl+L)
(简化命令会减少节点数量)
Esc或者Ctrl+Z可以删除当前未完成的路径。
辅助快捷键
按Ctrl不松手,然后在画布上单击一次鼠标,可以画一个单独的小圆点。
(上面方法创建的圆点,其尺寸可以在菜单【编辑⇨首选项⇨工具⇨铅笔】中设置,默认直径为描边尺寸的三倍 )
如果同时按住Ctrl+Shift不松手,画出的圆点,直径比上面的方法大一倍。
如果同时按住Ctrl+Alt不松手,每一次单击鼠标会画一个随机大小的圆点,但尺寸相对较小。
如果同时按住Ctrl+Shift+Alt不松手,每一次单击鼠标会画一个随机大小的圆点,但尺寸相对较大。
如果绘制时按Alt不松手,会进入草稿模式;此模式下,在Alt键松开之前,所有绘制的路径(绿色)会被平均,然后根据平均值(红色)来创建路径,如下图所示:
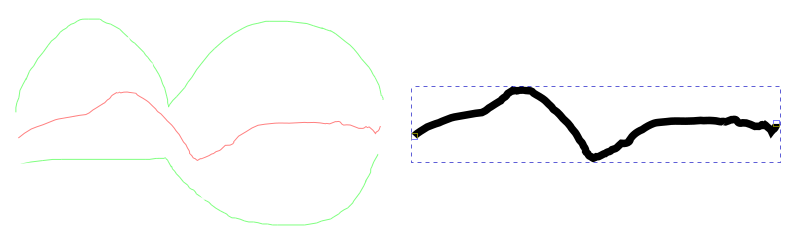
草稿示例:左侧中间红色是平均路径,右侧是松开Alt后创建的路径
绘制路径时如果按住Shift键,会暂时禁用吸附功能。
在已有路径处于选中的状态下,如果绘制新路径时按住Shift键,会合并新路径与被选中路径。(子路径)
工具选项
(
):压力开关:如果使用绘图板之类的压力敏感设备,可以在这里对压感设备的参数进行调整:
最小:压力最小值(%)
最大:压力最大值(%)
线端:路径两端的形状
平滑:平滑度
( 平滑度 ):路径的平滑程度,范围从1到100,数值越大越平滑。

平滑度差异对比:2号、3号、4号都是按 1号的样子绘制,但平滑度不同。2号、3号、4号的平滑度分别为 5、25、50 。 4号与 1号相比已经变形,所以平滑度并非越大越好。
(
):LPE平滑锁定:点击此按钮后,上面的LPE平滑开关失效,路径的平滑度无法继续通过 平滑度 数值调整。(此选项为单向操作,锁定后无法再解锁)
( Shape ):此选项与钢笔工具相同,请参考 钢笔工具选项:Shape
( 缩放 ):此选项与钢笔工具相同,请参考 钢笔工具选项:缩放