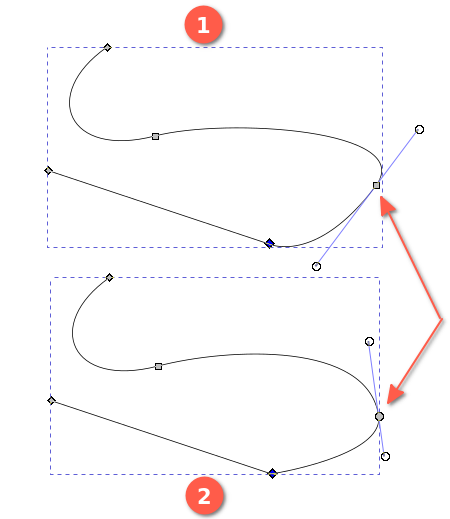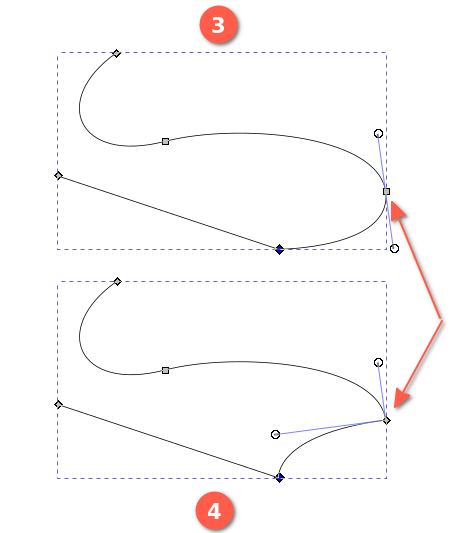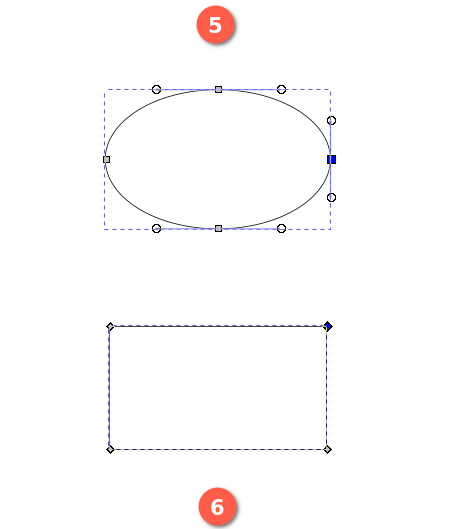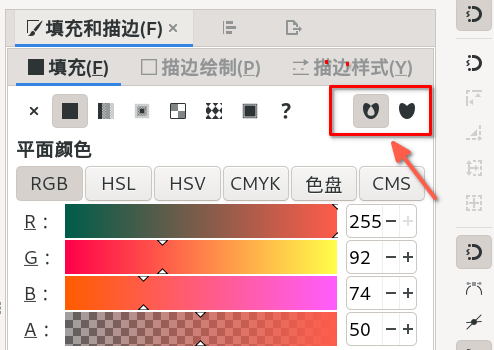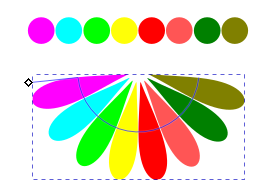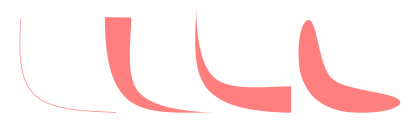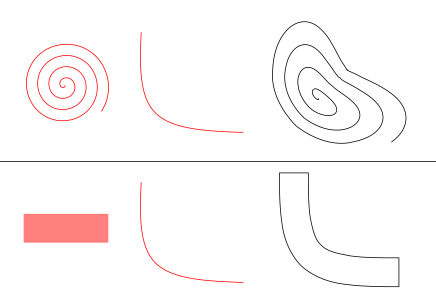钢笔工具
快捷键:B 或者 Shift+F6
钢笔工具( )即也叫贝塞尔曲线工具,专门用来绘制路径。此工具通常要与节点工具(
)配合使用。
贝塞尔曲线最典型的应用就是各种字体,包括英文字体和中文字体。
驿窗注:
贝塞尔曲线(Bezier Curve)工具非常强大也非常专业,绝大多数与图形图像有关的软件,比如AI、Blender、CorelDRAW、GIMP、PS等,都会有贝塞尔曲线工具。所以,如果希望成为行业内的专业人员,请务必熟练掌握贝塞尔曲线工具与节点工具(
),两者配合使用,可以创建极为复杂且精准的路径。
关于节点工具的详细说明,请参考节点工具
操作方法
切换到钢笔工具(
)后,先确保工具选项激活了(
)图标,然后鼠标在画布上点击并拖动一段距离然后松开鼠标,此时第一个节点已经创建完成;继续把鼠标移动到另一个位置,然后点击并拖动,再松开鼠标,此时第二个节点创建完成。两个节点之间的线就是一段路径,也叫贝塞尔曲线。
对于生成的曲线,您可以设置填充属性和描边属性,效果类似于圆形工具创建的弧。
继续上述操作会得到更长更复杂的路径。
路径绘制完成后,点击鼠标右键或者按Enter键即可结束路径绘制。
如果想创建直线路径,那么每一次点击时不要拖动鼠标,点击后直接松开鼠标,然后继续下一次点击,如些操作,可以得到直线型路径。
路径绘制过程中,按Delete键或者Del键,可以删除最后创建的节点,从前一个节点继续绘制;连续按Delete键或者Del键,会依次删除最后创建的节点。Ctrl+Z可以代替Delete键或者Del键。
路径绘制过程中,如果想删除整个路径,或者取消当前绘制的整个路径,可以按Esc键。
如果想在一个已有的路径上继续绘制,请选中该路径,然后点击一个端点(或者点击一个端点并拖动一段距离),然后松开鼠标,之后按上面的方法继续绘制就可以。
如果想封闭路径,请在路径绘制好以后,点击第一个端点即可。
贝塞尔曲线的构成
贝塞尔曲线由以下三个参数要素构成:
节点
节点手柄
相邻节点之间的线段
两个节点连接就成为一条曲线,每条曲线都有两个节点。一条曲线的一个节点与另一条曲线的一个节点相连接,形成由三个节点和两条曲线组成的路径。如此往复,形成更复杂的路径。
在路径中,每一个节点都可以有一个手柄。直线两端的节点不需要手柄。复杂连续的曲线等同于多条简单曲线的端点相互连接而来。
关于节点的详细说明,请参考节点工具 。
路径填充规则
工具选项
( Shape ):形状模式。此模式下,在路径绘制完成后,会为路径添加一个形状(类似笔刷),具体形状取决于以下内容:
无:不添加任何形状。
三角正向:从起点到终点画一个三角形,终点为三角形的尖角,起点为三角形的底部。
三角逆向:从起点到终点画一个三角形,三角形的方向与上面的 三角正向 相反。
椭圆:从起点到终点画一个椭圆形。
从剪贴板:从起点到终点画一个形状,此形状之前已经复制到剪贴板中。例如画一个星形,然后把这个星形复制到剪贴板,再用钢笔工具使用从剪贴板选项画一段路径,路径画好后会自动生成一个沿路径变形的星形。
从剪贴板弯折:调用【LPE⇨弯折】功能应用到剪贴板中的对象上使其变形。此操作不仅应用形状,也应用描边、填充和尺寸。
最近应用:inkscape会记住最后一次的设置,选择此项,就表示使用最后一次的设置。(有时会结果比较奇怪)
示例2说明:上下两组,每组从左到右有三个对象,左侧对象是已经画好的一个图形,把图形复制到剪贴板中;中间对象是用钢笔工具创建的路径,工具选项中的形状选择从剪贴板;右侧对象是路径创建好以后自动根据剪贴板内容生成的最终效果。
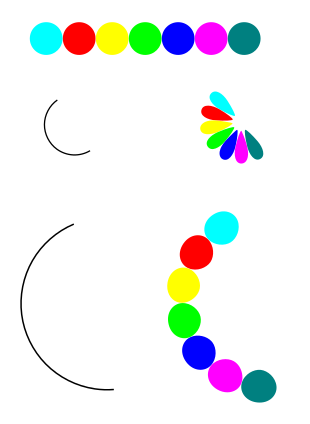
形状示例3,从剪贴板弯折
示例3说明:最上面一行对象是提前画好的一个图形(七个圆球),已经填充了颜色并组成一个群组,复制到剪贴板。中间行左侧曲线是画的路径;中间行右侧对象是路径画好后自动根据剪贴板内容生成的最终效果。最下面左侧曲线是画的路径,只不过尺寸更大一些;最下面右侧对象是路径画好后自动根据剪贴板内容生成的最终效果。
下面示例4与示例3类似:
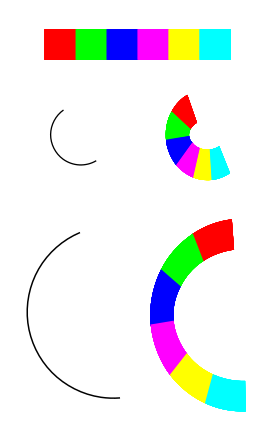
形状示例4,从剪贴板弯折
( 缩放 ):针对前一项Shape使用。此选项会按比例缩放即将应用到路径上的图形(包括剪贴板中的对象),然后再按路径弯折:
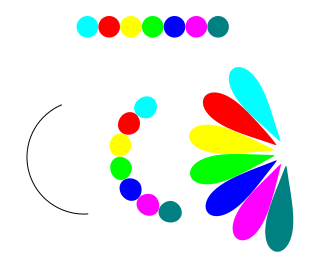
形状示例5,从剪贴板弯折,缩放=4
示例5说明:下面中间的对象是缩放=1;其它参数不变。如果修改缩放=4,然后重新画一个相同大小和形状的路径,会得到右侧的效果。