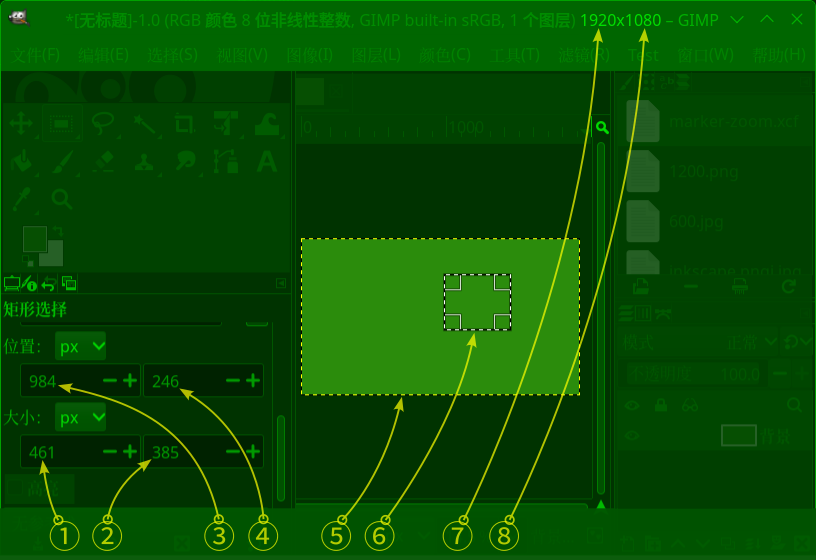FFmpeg应用参考
- 为啥要了解FFmpeg?因为有些时候FFmpeg明显快很多!
很简单,按下面第6个示例,给视频加个logo水印,先用常用的视频剪辑工具做,再用FFmpeg做,然后对比一下二者的速度、质量、生成文件的体积,就会发现FFmpeg的好处了。
FFmpeg在处理音视频时效率非常高,对于注重效率和文件体积的情况有明显效果。如果您经常剪辑视频文件,那么FFmpeg非常适合作为剪辑工具的补充来配合使用。本文尝试通过一些实例来演示FFmpeg的使用方法。
LosslessCut
LosslessCut是一个相对较新的视频剪辑工具,专门体现FFmpeg的速度,如果您不想使用命令行,又想利用FFmpeg的速度,那么可以试一下LosslessCut这个工具。
- FFmpeg语法通用格式:
FFmpeg命令后面的参数都是成对的,比如-i /dev/shm/test.mp4,其中-i表示要输入一个文件,而后面的/dev/shm/test.mp4则表示输入文件的路径及文件名。这些成对的参数可以有多对,其作用就是告诉ffmpeg要做什么操作及操作对象是谁,比如一对参数中前面的-i告诉FFmpeg要做的操作是输入文件,那么后面紧接着就要说明操作对象,即输入文件的文件名及文件位置。
正常情况下,FFmpeg命令应该长下面这样:
ffmpeg -i old.mp4 -flag action new.mp4
上面命令中:
ffmpeg:表示执行FFmpeg命令
-i old.mp4:表示输入的文件是old.mp4 (可以是其它格式,比如.mov)
-flag action:表示对输入文件做的操作,-flat是操作名,action是操作内容
new.mp4:表示操作完成输出的文件名为new.mp4 (可以是其它格式,如.mov)
应用示例:
一、裁切视频的画面尺寸(Nvidia显卡转码):
ffmpeg -i old.mp4 -vf crop='576:324:72:428' -c:v h264_nvenc newGPU.mp4生成的新视频的尺寸为576x324,从原视频的X=72,Y=428位置为原点开始裁切。
-c:v h264_nvenc表示使用Nvidia显卡h.264编码;如果想使用Nvidia显卡h.265编码,把h264_nvenc改为hevc_nvenc即可。
上面的命令是使用Nvidia显卡转码,下面改为使用CPU转码:
ffmpeg -i old.mp4 -vf crop='576:324:72:428' -c:v libx264 newCPU.mp4-c:v libx264表示使用CPU转码,编码器为h.264。
如果想让CPU转h.265,把libx264改成libx265即可。
使用显卡(GPU)和使用CPU的区别
GPU和CPU的区别是,GPU比CPU快近一倍,但GPU生成的视频文件体积比CPU的大很多,二者质量基本相同。换句话说,相同画面质量下,CPU编码的文件体积小很多;相同体积下,GPU编码的文件,画面质量会稍差一些。
GPU硬编码相比CPU,使用时偶尔会有一些小小的限制,原因是,GPU编码通过硬件实现,硬件已经固定了,无法随意修改;而CPU编码通过软件实现,软件是代码,代码是可以随意修改的。
下面命令指定了码率为1M;减小码率,可以有效减小视频体积,但画面质量有可能变差:
ffmpeg -i old.mp4 -vf crop='1048:587:0:70' -c:v h264_nvenc -b:v 1M newGPU.mp4不指定码率:
ffmpeg -i old.mp4 -vf crop='1048:587:0:70' -c:v h264_nvenc newGPU.mp4视频的码率、比特率,表示视频压缩的等级。这有点像JPEG图像,压缩得越小,图片质量就越差。对于视频,码率即单位时间传输的数据量。这个数据量越小,画面质量越差,分辨率固定。
二、分割视频:
ffmpeg -i old1.mp4 -ss 00:00:08 -to 01:50 -c copy new1.mp4 ffmpeg -i old2.mp4 -ss 00:00:03 -c copy -t 00:02:48 new2.mp4 ffmpeg -i old3.mp4 -ss 00:00:03 -t 00:02:48 -c:v h264_nvenc new3.mp4第一条命令是把视频old1.mp4的第8秒到1分50秒这一段截取出来,保存为新文件new1.mp4;由于不转码(-c copy),所以速度很快,几乎瞬间完成。
第二条命令是将视频old2.mp4从00:00:03处开始提取出2分48秒,提取出的新视频文件名称是new2.mp4。不转码,几乎是瞬间完成。
第三条命令是将视频old3.mp4从00:00:03处开始提取出02:48的长度,提取出的视频名字是new3.mp4。没有瞬间完成(-c:v h264_nvenc表示转码)。
在执行速度上,第一条命令和第二条命令都比第三条命令要快上几十倍,基本是瞬间完成:因为只是copy,不转码(-c copy)。第三条命令因为有转码过程(-c:v h264_nvenc),所以相对慢很多。
不过,有些情况下,可能必须转码,不能copy。因为在copy的时候,严重依赖原视频,有可能会出现copy出来的片段播放异常的情况,这时候,用-c:v h264_nvenc转码可以解决异常。
三、把从同一视频截取出来的两个mp4片段合并成一个新的mp4:
ffmpeg -f concat -i v.txt -c copy new.mp4v.txt文件内容如下:
file 'z1.mp4' file 'z2.mp4'v.txt文件需要您手动创建,与视频片段放在相同目录中。z1.mp4和z2.mp4是两个片段。如果有更多片段,在v.txt文件中继续增加即可。
-f concat:对文件进行拼接。
-i v.txt:指定输入文件为v.txt中的内容。
-c copy:不重新编码,直接复制。
new.mp4:指定输出文件名为new.mp4。
四、调整画面分辨率:
ffmpeg -i old.mp4 -vf scale=1920:1080 -c:v h264_nvenc new.mp4生成的视频的尺寸/分辨率为1920x1080。
-i old.mp4:指定输入文件名为old.mp4。
-vf:调用滤镜。
scale:这是滤镜,用来调整画面的尺寸/分辨率。
-c:v h264_nvenc:指定视频编码器为Nvidia显卡硬编码(h264_nvenc)。
new.mp4:指定输出文件名为new.mp4。
五、手机录制的mp4文件太大,在电脑上重新编码,让文件体积变小:
ffmpeg -i old.mp4 -c:v hevc_nvenc newGPUh265.mp4 ffmpeg -i old.mp4 -c:v h264_nvenc newGPUh264.mp4 ffmpeg -i old.mp4 -c:v libx265 newCPUh265.mp4 ffmpeg -i old.mp4 -c:v libx264 newCPUh264.mp4四条命令的区别是使用的编码器不同。
-c:v:指定视频编码器。
hevc_nvenc:这是视频编码器,专门用于Nvidia显卡h.265编码(GPU)。
h264_nvenc:这是视频编码器,专门用于Nvidia显卡h.264编码(GPU)。
libx265:这是视频编码器,用CPU进行h.265编码。
libx264:这是视频编码器,用CPU进行h.264编码。
第一条命令使用GPU h.265编码(-c:v hevc_nvenc);需要GPU硬件支持。此视频播放时,需要播放工具支持h.265解码。
第二条命令使用GPU编码,但是h.264编码(-c:v h264_nvenc);需要GPU硬件支持。播放时需要播放工具支持h.264解码(目前基本所有播放工具都支持)。
第三条命令使用CPU h.265编码(-c:v libx265);不需要CPU专门硬件支持。播放时需要播放工具支持h.265解码。
第四条命令使用CPU编码,是h.264编码(-c:v libx264);不需要CPU专门硬件支持。播放时需要播放工具支持h.264解码。
GPU硬件支持,或者CPU硬件支持,是指硬件本身具有这个功能,比如Nvidia3060显卡,硬件上支持h.264编码和h.265编码。这表示,使用3060显卡的电脑,可以使用第一条命令和第二条命令进行视频转码剪辑;第三条第四条命令使用的是CPU,无需考虑CPU是否支持。如果您使用的显卡不支持h.265编码,那么就不能使用第一条命令进行视频转码剪辑。
播放工具支持,是指视频播放器本身支持解码。比如使用vlc播放h.265编码的mp4,那么需要vlc本身有h.265解码功能。如果用firefox播放,那么需要firefox支持相应的解码功能。
想知道是否支持相应的编码/解码功能,需要查看相关的文档或技术参数,比如硬件,要查看CPU/GPU参数,或者咨询供应商;软件,需要查看vlc或者firefox的功能参数。
编码,是指对视频进行编辑(也叫转码),比如加水印,或者改分辨率什么的;解码,通常是指播放视频。
不支持的情况:例如firefox 102.15只支持h.264解码,不支持h.265解码,那么上面第一和第三条命令创建h.265格式的mp4视频,在firefox中播放时,就只有声音,没有图像。
如果您电脑的显卡不支持h.265编码,那么您只能使用第三和第四条命令,不能使用第一和第二条命令。
(显卡支持h.265解码,不一定支持h.265编码,即二者不一定成对支持。)
如果上面四条命令效果不明显,还可以通过码率参数来调节视频文件的体积,比如上面四条命令可以按下面的方式添加码率参数:
ffmpeg -i old.mp4 -c:v hevc_nvenc -b:v 1M newGPUh265.mp4 ffmpeg -i old.mp4 -c:v h264_nvenc -b:v 1M newGPUh264.mp4 ffmpeg -i old.mp4 -c:v libx265 -b:v 1M newCPUh265.mp4 ffmpeg -i old.mp4 -c:v libx264 -b:v 1M newCPUh264.mp4其中,-b:v 1M表示指定码率为1Mbit/s,简写为1Mb/s,或者1M。您可以尝试把-b:v 1M改为-b:v 2M或更大的数值,比如4M或者8M,然后看看效果。
驿窗提示:FFmpeg查看当前视频码率
ffmpeg -i old.mp4在输出的信息中,Duration: 表示视频时长,bitrate: 表示码率。
在本地视频文件中使用,建议考虑crf参数,实现动态码率。
ffmpeg -i old.mp4 -c:v libx264 -crf 23 newCPUcrf23.mp4驿窗提示:-crf 23参数的GPU限制
上面的命令使用了CPU软编码-c:v libx264。
对于-crf 23这个参数,如果想用GPU硬编码,需要额外的参数;直接把上面命令中的libx264替换为h264_nvenc是无效的。
无效是指,使用GPU硬编码时改变-crf 23的数值,对视频没有任何影响。比如下面的三条命令,生成的视频有可能完全相同:
ffmpeg -i old.mp4 -c:v h264_nvenc -crf 23 newGPUcrf23.mp4 ffmpeg -i old.mp4 -c:v h264_nvenc -crf 48 newGPUcrf48.mp4 ffmpeg -i old.mp4 -c:v h264_nvenc -crf 1 newGPUcrf1.mp4
六、给视频添加logo(水印):
ffmpeg -i old.mp4 -i logo.png -filter_complex "overlay=x=10:y=20" -c:v libx264 new.mp4 ffmpeg -i old.mp4 -i logo.png -filter_complex "overlay=10:20" -c:v libx264 new.mp4 ffmpeg -i old.mp4 -i logo.png -filter_complex "overlay=10:20" -c:v h264_nvenc new.mp4上面第一条命令对视频old.mp4添加logo,logo文件是logo.png,logo在视频中的位置是视频左上角10x20像素的地方:logo距离视频左边缘10像素,距离视频上边缘20像素。上面第二条命令是第一条命令的简化写法(CPU软编码)。第三条命令在第二条命令的基础上,把编码器改为Nvidia显卡(GPU h.264硬编码)。
参数说明:
-i old.mp4:指定输入视频为old.mp4。
-i logo.png:指定logo文件为logo.png。
-filter_complex:表示要调用复杂滤镜。
overlay:这是一个滤镜,用来叠加视频。
“overlay=10:20”:这是overlay滤镜的具体用法,即overlay=x:y,单位为像素。
“overlay=10:20”:表示logo图像距离视频左边缘10像素,距离视频上边缘20像素。
-c:v libx264:指定视频编码器为libx264,用CPU进行h.264软编码。
-c:v h264_nvenc:指定视频编码器为h264_nvenc,用显卡进行h.264硬编码。
new.mp4:输出文件名为new.mp4。
6.1 接下来尝试把logo放在视频画面的其它位置,比如正中心的位置:
ffmpeg -i old.mp4 -i 00.png -filter_complex "overlay=(main_w-overlay_w)/2:(main_h-overlay_h)/2" -c:v libx264 new_zhongxin.mp46.2 logo放在画面的右上角,距离右边缘20像素,上边缘10像素:
ffmpeg -i old.mp4 -i 00.png -filter_complex "overlay=(main_w-overlay_w)-20:10" -c:v libx264 new_youshang.mp46.3 logo放在画面的左下角,距离左边缘20像素,下边缘10像素:
ffmpeg -i old.mp4 -i 00.png -filter_complex "overlay=20:(main_h-overlay_h)-10" -c:v libx264 new_zuoxia.mp46.4 logo放在画面的右下角,距离右边缘20像素,下边缘10像素:
ffmpeg -i old.mp4 -i 00.png -filter_complex "overlay=(main_w-overlay_w)-20:(main_h-overlay_h)-10" -c:v libx264 new_youxia.mp4上面6.1-6.4中,双引号内其实是使用了计算公式,简单的减法和除法,我们先看一下参数说明:
main_w:输入视频old.mp4的画面宽度。
main_h:输入视频old.mp4的画面高度。
overlay_w:logo图像00.png的宽度。
overlay_h:logo图像00.png的高度。
“overlay=(main_w-overlay_w)/2:(main_h-overlay_h)/2”:logo放在视频中心。
“overlay=(main_w-overlay_w)-20:10”:logo放视频右上角。右边距20上边距10。
“overlay=20:(main_h-overlay_h)-10”:logo放视频左下角。左边距20上边距10。
“overlay=(main_w-overlay_w)-20:(main_h-overlay_h)-10”:右下角。右20上10。
为了详细解释这些参数及用法,我们先看一张示意图:
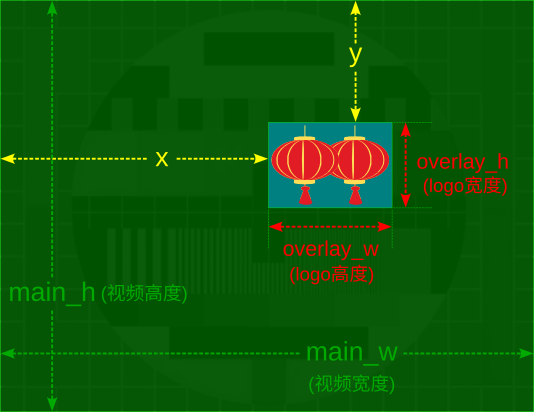
图1:logo位置计算
上图中,绿色大方块表示整体视频画面,双灯笼小方块表示logo图像。其中:
黄色的x:表示logo左边缘到视频左边缘的距离;
黄色的y:表示logo上边缘到视频上边缘的距离;
绿色的main-w:表示视频的宽度;
绿色的main-h:表示视频的高度;
红色的overlay_w:表示logo的宽度;
红色的overlay-h:表示logo的高度;
(main_w-overlay_w)/2:(视频宽度-logo宽度)/2 (先减法再除法);
(main_h-overlay_h)/2:(视频高度-logo高度)/2 (先减法再除法);
(main_w-overlay_w)-20:(视频宽度-logo宽度)-20 (两次减法);
overlay=(main_w-overlay_w)-20:10中的冒号表示分隔,即x:y;
上面的overlay=(main_w-overlay_w)-20即为x;
上面的overlay=(main_w-overlay_w)-20:10中冒号右边的10即为y;
计算过程不需要知道视频和图像的具体宽度和高度数值;
公式的单位为像素;
以6.3为例,我们再推导一下计算过程:
overlay=20:(main_h-overlay_h)-10
按overlay=x:y推导:
x=20,即logo左边缘距离视频左边缘20像素;
y=(main_h-overlay_h)-10,即视频高度-logo高度-10。如果y=视频高度-logo高度,其实就是让logo下边缘挨着视频下边缘,没有空隙;在此基础上减去10,即y值再减去10,这导致logo位置升高了10个像素,结果是logo下边缘距离视频下边缘从0像素变为10像素,即y=(main_h-overlay_h)-10。
根据上面的说明,您可以随意把logo放到视频画面的四个角,只需要在公式中输入logo距离视频边缘的空隙值即可。
七、ffplay播放功能
ffplay -f lavfi "movie=z93a.mp4[a];movie=z93b.mp4[b];[a][b]blend=all_mode=difference"上面这条命令在播放窗口中只播放两个视频不同的部分,其它相同的则隐藏不显示。
ffplay -f lavfi -i "movie=old.mp4[v0];movie=new.mp4[v1];[v0][v1]hstack"上面这条命令是同屏播放两个视频,方便看一下区别。
八、从视频指定位置截图:
ffmpeg -ss 00:26:30 -i old.mp4 -frames:v 1 -q:v 1 oldimg.jpg其中:
-ss 00:26:30表示指定截图的位置为26分30秒;
-frames:v 1表示只截取一帧;
-q:v 1表示指定jpg的质量为1,1表示质量最好,此值范围是1-31。
下面相对简单,截图是PNG格式:
ffmpeg -ss 00:00:30 -i old.mp4 -vframes 1 oldimg.png下面则是按帧编号截图:
ffmpeg -i k0.mp4 -vf "select=eq(n\,720)" -vframes 1 frame-720.png其中:
-vf “select=eq(n,720)”表示帧编号是160(起始帧编号是0,不是1)。
并且,时间与帧编号可以换算:
截图时间为30秒,帧率为24fps,30*24=720。(上面两个命令截取的图片是完全一样的,比如,用sha256验证,sha256码完全一样)
九、mp4转gif:
ffmpeg -i old.mp4 -vf palettegen palette.png ffmpeg -i old.mp4 -i palette.png -lavfi paletteuse new.gif这两条命令可以合成一条:
ffmpeg -i old.mp4 -vf "split[s0][s1];[s0]palettegen[p];[s1][p]paletteuse" new.gif或者再精细一点:
ffmpeg -i old.mp4 -vf "split[s0][s1];[s0]palettegen[p];[s1][p]paletteuse" -s 480*320 -r 10 new.gif其中:
-s表示分辨率;
-r表示帧率fps;
-vf表示生成色板palettegen和使用色板paletteuse;
十、录制视频时减小视频文件的体积
对于软件教学类的视频,由于视频内容主要是软件操作,所以可以在录制视频时降低帧率。
一般视频的常用帧率为24fps或者30fps,软件教学视频在录制时可以降低为12fps,或者更低,看起来有可能会像gif,但完全不影响教学演示效果。
十一、删除音频,只要视频:
ffmpeg -i old.mp4 -c:v copy -an new.mp4其中,-an是指不复制音频。此命令仅适用于单音轨视频。
十二、水平翻转视频:
ffmpeg -i old.mp4 -vf "hflip" -c:v libx264 new.mp4垂直翻转视频:
ffmpeg -i old.mp4 -vf "vflip" -c:v libx264 new.mp4
十三、把多张图片拼成视频:
ffmpeg -r 0.5 -f image2 -i aaa%d.jpg -b:v 4M new.mp4
十四、从视频中提取音频:
ffmpeg -i video.mp4 -vn -c:a libmp3lame -q:a 1 audio.mp3
十五、从音频中提取片段:
ffmpeg -i audio.mp3 -ss 00:00:00 -t 00:00:33 audio-clip.mp3其中,-ss是开始时间,-t是持续时间。
十六、给mp4视频添加封面:
ffmpeg -i input.mp4 -i cover.jpeg -map 1 -map 0 -c copy -disposition:0 attached_pic output.mp4其中,input.mp4是原始视频,cover.jpeg是封面图片文件, output.mp4是得到的带封面的视频。