路径工具 Paths Tool
快捷键:B
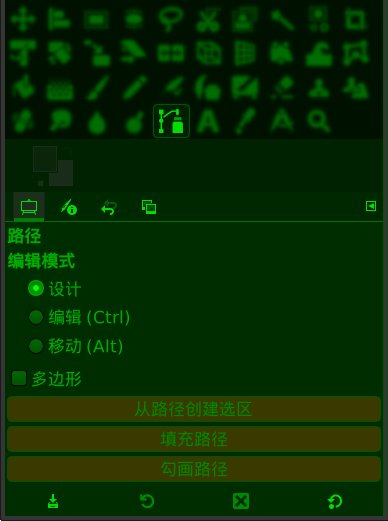
路径工具及其工具选项
路径工具( )又称为Bézier曲线工具,可以用矢量曲线创建极为复杂和极为精准的选区。您可以编辑创建的曲线,用创建的曲线绘画,可以保存、导入、导出曲线。
- 路径工具的操作方法:
路径工具的操作方法并不简单,很多刚入门的人都需要花一些精力才能掌握。但对于那些经常使用平面软件的人(尤其是在平面相关行业里工作的人)来说,路径工具是必须掌握的绘图工具。相对来说,矢量软件中路径工具的使用更频繁也更广泛,比如 Inkscape、CorelDRAW、Illustraor 。
因为路径的操作方法比较复杂,我们这里只介绍最基本的操作:
选择 路径工具 后,在图像上点击并向下拖动一段距离,松开鼠标,此时第一个节点已经创建好了。
(如果点击后不拖动,表示创建的节点是直线节点,不是曲线节点)
在右边另一个位置点击并向下拖动一段距离,松开鼠标,此时第二个节点已经创建好了;并且,两个节点之间有一条S形曲线连接。
在第一个节点上方点击并向下拖一段距离,松开鼠标,此时第三个节点已经创建好了;并且,第二个节点和第三个节点有一条S形曲线连接。到这里,我们路径创建结束。
按住Alt键点击曲线并拖动,可以移动路径的位置。
鼠标直接点击其中一个节点,可以移动一个节点的位置;节点移动会导致路径形状同时发生变化。
鼠标点击任何一个节点,都会显示一条纵向线段,两端各有一个方块,线段+方块是节点的控制手柄,您可以点击方块来调整控制手柄,来修改被该节点所影响的那部分路径的形状。
直接点击方块,只能修改单向手柄;按Shift键并点击方块,可以限制一对手柄呈对称排列。
按Ctrl+Shift点击方块,可以删除该手柄(手柄可以不成对出现,一个节点最多两个手柄)。
如果某个节点只有一个手柄或没有手柄,按Ctrl点击该节点并拖动一段距离,可以创建该节点的新手柄(编辑模式,且未勾选“多边形”)。
切换其它工具时,路径会消失不见。可以在路径堆栈中点击路径缩略图左侧,显示眼睛图标,这表示让选中的路径可见。之后就可以看到显示的路径。
文件保存成XCF格式时,会带路径一起保存,以后打开文件,可以继续编辑路径。
继续编辑路径的方法是让路径可见后,点击路径,路径会显示节点,且显示当前激活节点的控制手柄。此时可以点击需要的节点或手柄对路径进行编辑。
在路径激活状态下按Ctrl键并点击第一个节点,可以关闭路径。
编辑路径的过程中,如果路径未关闭,那么点击第一个节点或最后一个节点,然后点击路径线条以外的区域,可以扩展路径。
直接点击某段路径线条,可以拖动该段线条,改变路径局部的形状。
按Shift键点击某段路径线条,可以拖动该段线条及与该段线条相邻的两段线条,改变路径局部的形状。
按Ctrl键点击路径线条,可以在点击位置添加新节点。
按Ctrl+Shift键点击某个节点,可以删除该节点。
按Ctrl+Shift键点击某段线条,可以删除该段线条(路径被断开)。
(点击可查看原图)

工具选项
这里提供一些细节控制。
(没找到工具选项?请参考工具箱⇨矩形选择工具⇨如何显示工具选项)
编辑模式:编辑路径的过程中,这里可以确定编辑的方式。
设计:设计模式是最大限度的模式,您可以实现所有的路径功能:创建新路径,编辑现有路径等(有些功能通过辅助键Ctrl和Alt实现)。
编辑:编辑模式下您只能修改现有路径,不能创建新路径。
移动:移动模式下,您只能移动路径,不能修改路径,也不能创建新路径。
多边形:勾选此选项后,只能创建直线段,没有任何控制手柄,也不能创建手柄。如果想对已有的节点创建控制手柄,需要取消勾选此项。
从路径创建选区:点击后,会根据当前活动路径创建选区。如果路径是未关闭路径,GIMP会用直线对其进行关闭。此按钮支持辅助键:
按Shift点击,会添加到现有选区,相当于并集;
按Ctrl点击,会从现有选区减去由路径创建的选区,相当于差集;
按Shift+Ctrl点击,会保留二者共同的区域,相当于交集;
填充路径:GIMP可以填充选区,也可以直接填充路径;未封闭路径,GIMP会用直线连接始点于终点进行封闭。
纯色:使用前景色填充;
图案:使用当前活动图案填充;
抗锯齿:填充范围的边缘启用抗锯齿效果;
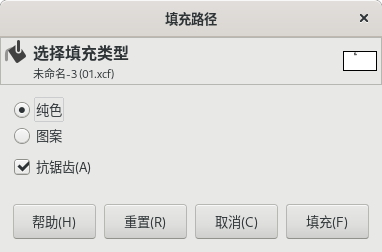
填充路径
勾画路径:勾画这个词,在其它软件中也叫做描边。相关参数的描述,请参考菜单⇨编辑⇨勾画路径。
工具选项窗口底部有四个按钮,一些常用的参数可以保存起来供以后使用:
保存工具预设:把当前的参数保存起来,以后可以直接调用;可以保存多个;保存时可以命名。
恢复工具预设:调用以前保存的参数。
删除工具预设:删除以前保存的参数。
重置到默认值:把当前参数重置到GIMP默认值。
驿窗注:沿路径着色方法
GIMP中您可以沿路径的方向来给路径着色,这里有一个示例。
扩展说明
本质上,GIMP是一个位图程序,所以,GIMP对路径的创建和编辑能力有限,远不如矢量图程序强大,这也是为什么photoshop和illustrator两者都存在的原因:photoshop主要用于位图,Illustrator主要用于矢量图。只不过为了操作便捷,专攻位图的GIMP也支持一部分矢量操作,典型的就是路径工具;photoshop也是同理。
在开源领域,也有一个可以免费商用且非常强大的矢量图程序,就是inkscape,其在开源软件中的地位类同于illustrator。
并且,GIMP支持直接导入inkscape创建的svg路径,即,您在inkscape中创建好路径,保存成svg文件,然后就可以在GIMP中直接导入inkscape创建好的svg文件。这样,您就可以直接利用inkscape强大的矢量特性。
关于inkscape的操作方法,请参考《Inkscape 操作指南》 。
- GIMP中如何导入inkscape路径:
先把inkscape中创建的路径保存成svg文件;
在GIMP中,点击菜单【窗口⇨可停靠对话框⇨路径】打开路径面板,在面板中空白处点击鼠标右键,在弹出菜单中选择底部的 导入路径,选择之前保存的svg文件,然后点击对话框右下角的 打开 按钮,即可导入路径;
路径导入后默认为不可见,这种情况下,您在画布上是看不到路径的,只能在路径面板的缩略图上看到。如果想在画布上显示路径,需要激活路径面板中路径缩略图左侧的眼睛图标即可;
如果缩略图上也看不到路径,那么通常是路径的位置偏移导致的,这种情况下即使激活了眼睛图标,也无法在画布上看到路径;解决方法是按下面的方法把路径位置移动到画布中心即可;
激活路径缩略图左侧的眼睛图标后,可以大幅度缩小视图,就会看到画布范围的路径,用路径工具把路径移到画布中心位置。
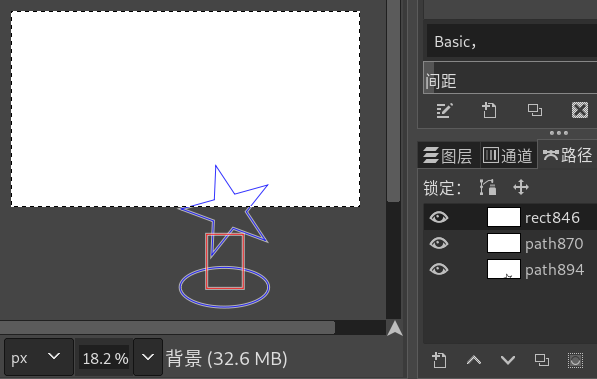
画布范围外的路径
(上图中白色矩形是画布范围,下面的五角星、红色方框、椭圆形三个是导入的inkscape路径。右侧路径面板中,三个眼睛图标都已经激活;路径缩略图只有五角星显示了一部分,另外两个路径在缩略中没有显示,没显示的原因是路径的位置已经位于画布区域之外)
最近一次更新:2024-08-30