可停靠对话框⇨笔刷
快捷键:Ctrl+Shift+B
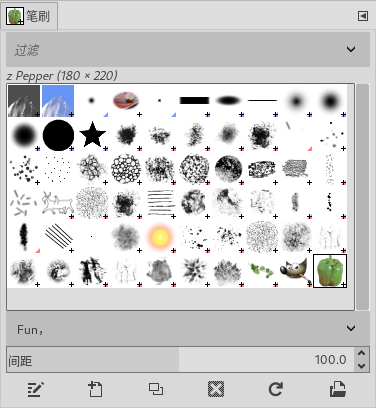
可停靠对话框⇨笔刷
笔刷对话框可以为绘画工具更换不同的笔刷。
如何快速缩放笔刷尺寸?请参考快捷缩放笔刷尺寸。
笔刷说明
关于笔刷的概念,请参考笔刷的概念。
笔刷本质上是一幅或一组图像,代表画笔单次点击画布所得到的效果。如果按住画笔不松手在画布上拖动,则会产生连续的笔刷轨迹,形成笔刷线条。
工具箱中显示了前景色/背景色,也可以同时显示笔刷,方法请参考工具箱➡关于前景色和背景色,活动笔刷、图案和渐变。
GIMP提供了多种不同的笔刷,您也可以去网上下载其他人定义好的笔刷(请尊重著作权/版权),或者创建自己的笔刷,比如,您可以把自己的印章创建成笔刷。
GIMP可以使用MyPaint的笔刷,详细说明请参考工具箱➡MyPaint笔刷工具。
笔刷分为普通笔刷、彩色笔刷、动画笔刷、参数笔刷四种类型。
普通笔刷:GIMP自带的笔刷多数是普通笔刷,在笔刷对话框中显示为灰度图像。绘画时,会使用工具箱中的前景色。
创建普通笔刷:只需要把一个小的灰度图像保存为.gbr文件,然后把此文件拷贝到个人笔刷文件夹,然后在笔刷对话框中点击刷新按钮即可,不需要重启GIMP。
彩色笔刷:笔刷对话框是显示为彩色的就是彩色笔刷。绘画时,彩色笔刷会使用其在笔刷对话框中显示的颜色,而不是前景色。
创建彩色笔刷:创建一个 RGB图像,创建时在高级选项中填充选择透明(确保图层有alpha通道),在图层上绘制笔刷图案和颜色(可以从其它图像复制),先保存为.xcf文件,然后导出为.gbr文件,把此文件拷贝到个人笔刷文件夹,然后在笔刷对话框中点击刷新按钮即可,不需要重启GIMP。
动画笔刷:笔刷对话框中右下角显示红色小三角形的,就是动画笔刷。使用动画笔刷在画布上绘画时,每一次点击会呈现不一样的效果,点击并拖动画笔会画出一道一直在变化的笔刷轨迹。
创建动画笔刷:待更新
参数笔刷:使用笔刷编辑器创建的笔刷称为参数笔刷。参数笔刷相对简单,其最大的特点就是它是通过笔刷编辑器创建的,所以也可以在笔刷编辑器中修改。
创建参数笔刷:点击笔刷对话框底部的创建新笔刷按钮(
)就可以打开笔刷编辑器,您可以在笔刷编辑器中创建参数笔刷。详细操作说明请参考笔刷编辑器。
(个人笔刷文件夹:请参考首选项⇨文件夹➡各种文件夹及选项)
笔刷对话框
(快速缩放笔刷尺寸 请参考快捷缩放笔刷尺寸)
对话框中有很多笔刷,点击其中一个即可设置其为当前活动笔刷。
双击一个笔刷会打开 笔刷编辑器。
笔刷的右下角如果带有一个符号(十字、蓝色三角、红色三角),表示有更多信息可以参考:
十字表示笔刷尺寸为缩小尺寸,鼠标左键点击时,长按一会儿不松手,会显示该笔刷的正常尺寸;
蓝色三角表示笔刷尺寸为正常尺寸;
红色三角表示动画笔刷,鼠标左键点击时,长按一会儿不松手,会显示该笔刷的动画效果;
上面的截图【可停靠对话框⇨笔刷】中,笔刷缩略图列表上方框中的过滤表示对笔刷进行分类显示,便于对多种笔刷进行管理。点击框内右侧的(
)按钮可以选择类别。(可以同时显示多个类别,用逗号分隔)
上面的截图【可停靠对话框⇨笔刷】中,笔刷缩略图列表下方框中的Fun是当前选中笔刷的类别,GIMP会在这里自动显示选中笔刷的类别。
您可以在下方的Fun,框中创建新类别,把指定的笔刷归属到新创建的类别中,方法是选中某个要修改类别的笔刷,然后删除下方的Fun,框中的Fun,再输入新的类别名称,此时选中的笔刷的类别会改为新创建的类别;然后,点击上方框中的(
)按钮可以选择新创建的类别。
您可以删除类别,方法是选中该类别的一个笔刷,然后在Fun,处删除名称;某一个类别下笔刷数量删除到0时,类别名称会自动被删除。
笔刷缩略图列表上方框中的过滤下拉列表如果选择了一个类型,那么对话框中会只显示该类型的笔刷;如果想显示全部笔刷,只需要展开类型列表然后再次点击类型名称即可(或者,把过滤框中内容删除也可达到相同效果)。
例如,下面截图中,在过滤处选择了Fun,所以对话框中只显示了属于Fun类型的三个笔刷。此时如果想显示所有笔刷,只需要点击过滤框内右侧的(
)按钮,然后再次点击Fun即可:
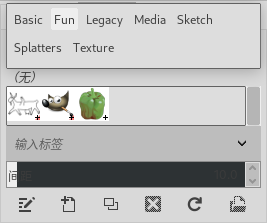
笔刷分类
间距:连续笔刷之间的距离;数值是笔刷宽度的百分比。
笔刷对话框底部的按钮
(
)编辑:点击会打开 笔刷编辑器,可以对当前选中笔刷进行编辑。GIMP自带的笔刷只能显示,无法编辑;但您可以复制GIMP自带的笔刷,然后对副本进行编辑。
(
)新建:点击会打开 笔刷编辑器,可以创建新的参数笔刷。详细操作说明请参考笔刷编辑器。
(
)复制:点击会打开 笔刷编辑器,自动创建当前选中笔刷的副本,您可以在编辑器中修改笔刷参数。详细操作说明请参考笔刷编辑器。
警告
此命令不仅会删除对话框中的笔刷缩略图,同时还会删除硬盘上笔刷文件夹中的笔刷文件,请慎重操作!
(
)刷新:重新加载笔刷文件夹。如果您往笔刷文件夹中拷贝了新的笔刷文件,那么点击此按钮就可以把新笔刷加载到笔刷对话框中使用,不需要重启GIMP。(个人笔刷文件夹的位置请参考菜单【编辑⇨首选项-文件夹⇨图案】以及 首选项⇨文件夹➡各种文件夹及选项)
(
)图像:把当前选中笔刷作为图像打开,然后可以对其进行编辑,编辑完成后导出到 个人笔刷文件夹,格式设置为笔刷格式,之后在笔刷对话框中点击刷新按钮(
)就可以使用新笔刷了。导出时注意不要覆盖已经存在的笔刷文件。
笔刷对话框 弹出菜单
右键点击某个笔刷,会显示弹出菜单:
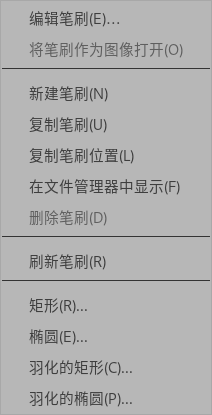
笔刷对话框弹出菜单
剪贴板笔刷
笔刷对话框中列在第一和第二的两个笔刷是剪贴板笔刷,它们是由您执行复制命令时自动生成,内容是您复制的内容。
第一个是蒙版笔刷,可以用来编辑蒙版,即在蒙版上使用此笔刷,用来修改蒙版。(注意不是在图像上使用)
第二个是图像笔刷,可以做为普通的彩色笔刷使用。(在蒙版上也可以使用,但需要您清楚其意义)
这两个笔刷无法修改,再次执行复制命令时就会自动消失,换成新的复制内容。
如果关闭再打开GIMP,它们会显示两个白色方块,内容为空。
如果您想长期保存剪贴板笔刷,可以在剪贴板笔刷仍然存在时点击菜单【编辑⇨粘贴为⇨新画笔。此命令实际上是使用剪贴板中的内容创建新笔刷。